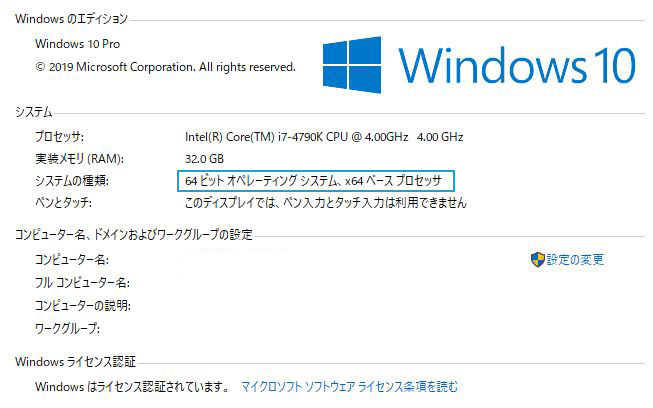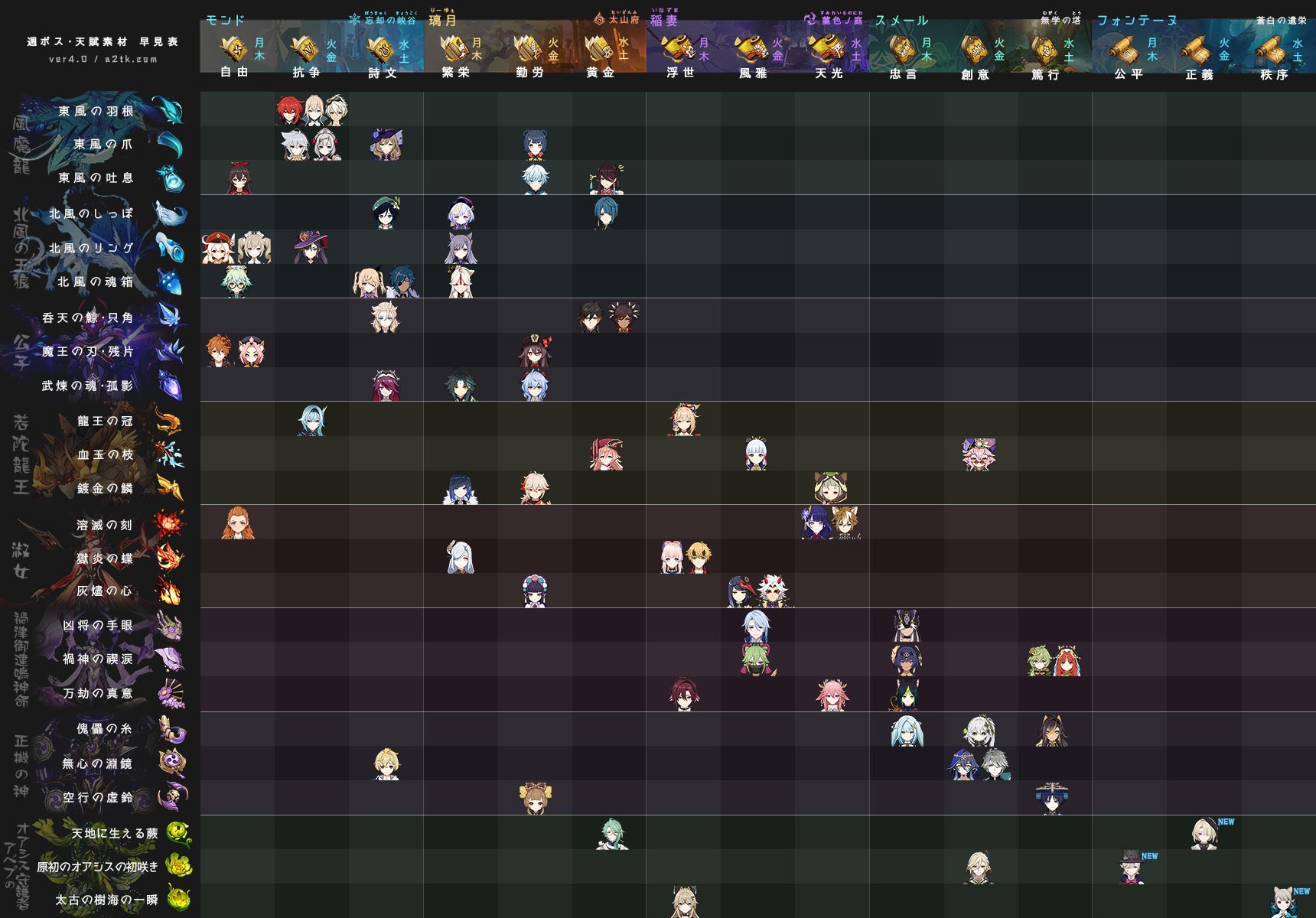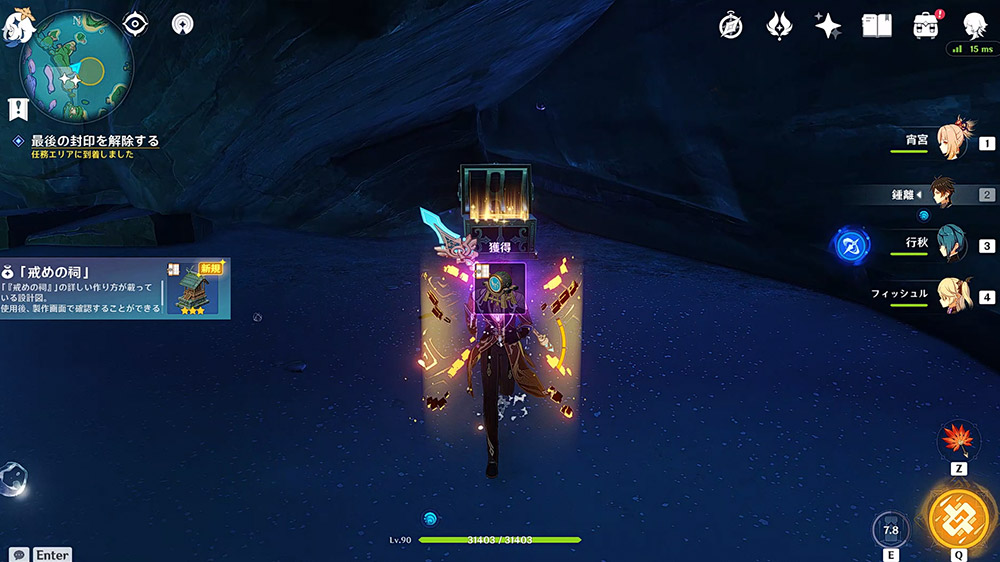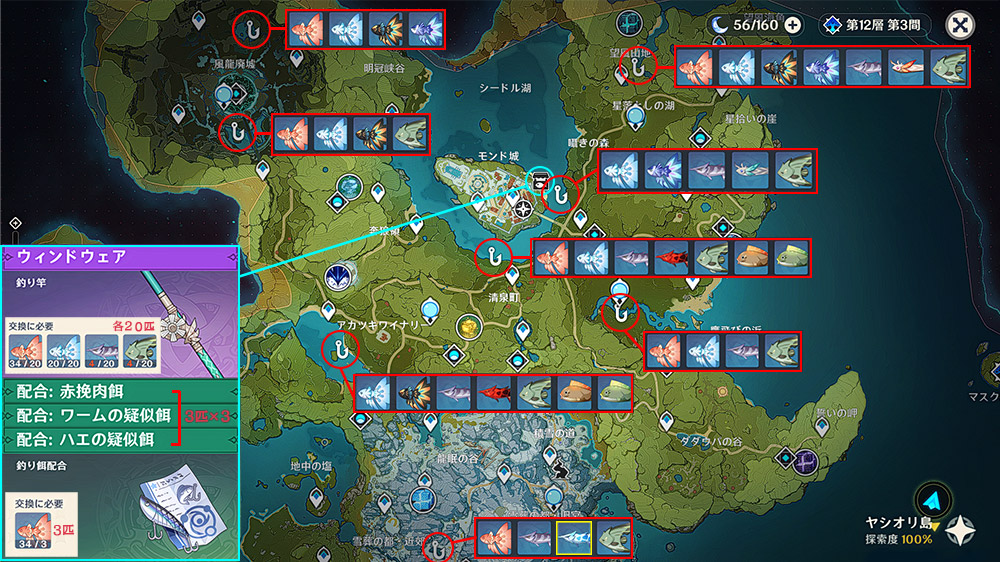七夕に発売を予定されていた3900XTの情報(メディアのレビュー)が解禁されましたが、Tなしモデルとベンチマークスコアがほとんど変わらない微妙っぷりでしたので、心置きなく「Ryzen9 3900X」を購入してきました。米Amazonから輸入です。
マザーボードは「X570 AORUS MASTER(中古)」、メモリは「TridentZ 3600Mhz CL18」を合わせて購入してきました。残りのパーツは今使っているものをそのまま流用してパーツ交換していきます。この記事ではパーツ交換の流れと、交換時に気を付けておくと良い点などを紹介していきます。
使用パーツ
CPU:Ryzen9 3900X

3700Xと悩んでましたが、最近はコア数が欲しい作業が多かったので、12コア/24スレッドの3900Xにしました。コスパ、ワットパフォーマンスがすごく良いCPUだと思います。
3900XTの方は、プロセス最適化と選別の恩恵がもう少しあるかと思ってましたが、消費電力と温度は同じか高いぐらい、それでいて性能は誤差程度なので価格次第では3900Xの方が狙い目かなと思います。OCや低電圧動作が目的ならXTが良いかもしれません。3900XTは国内では7月23日発売予定だそうです。
Matisse Refreshこと第3世代Ryzen 3000XTシリーズの実力に迫る:ジサトラKTU #160(youtube)マザボ:X570 AORUS MASTER

マザーを選ぶにあたっては、ゲームでのレイテンシ低減に効果があると言われる2.5GのLANチップが載ってること(できれば実測でインテルより値が良いと噂のカニのRTL8125)、CMOSクリアボタンが付いてる点を重視しています。加えてAORUS MASTERは、ESS SABRE 9118 DACが載ってたりオーディ周りが良さそうなのも惹かれました。
VRMはダブラーを使用しないダイレクト12+2フェーズで、Fins-ArrayなるCPUクーラーのようなクーラーが付いていてよく冷えそうです。
地味な点ですが基盤の右上にオンボードの電源スイッチが付いてるのは私の環境だと押しやすい位置なのでGoodです。デザインも良く、価格が高いのを許容できれば不満点の感じられない良いマザーだと思います。
メモリ:G.Skill Trident Z Neo 3600Mhz CL18 16GBx2

RyzenはCPUチップ内外のインターコネクト「Infinity Fabric」の動作周波数がメモリ周波数に同期する仕様上、メモリ周波数が総合パフォーマンスに影響します。ただし、メモリが3800MHz以上の高クロックになるとDividerが有効になり、Infinity Fabricの動作周波数がメモリ周波数の半分になります。ということで、メモリOCしないならDividerが有効にならない程度で、なるべく高い周波数(3200、3600MHz)辺りのものを買うのが良いという感じになります。
メモリはG.Skill派なので、第3世代Ryzen向けに最適化されたG.SkillのTraident Z Neoシリーズにしました。最近はメモリの値段が下がっているので3600MHz/CL18 16GB x2枚にしておきます。CL16は品切れで買えませんでした(泣)
AMD的には、第3世代Ryzenで、パフォーマンスのスイートスポットになるのが「DDR4-3733MHz/CL17」、価格と性能のバランスでおすすめなのは「DDR4-3600MHz/CL16」だそうです。
パーツ換装の流れ

| CPU | Core i7 4790K → Ryzen9 3900X |
|---|---|
| マザボ | ASUS Z97 MAXIMUS VIII HERO → GIGABYTE X570 AORUS MASTER |
| メモリ | G.Skill DDR3 1600MHz 8GB×4 → Trident Z Neo 3600Mhz CL18 16GBx2 |
| CPUクーラー | Thermaltake Water 3.0 Ultimate(360mm簡易水冷) |
| グラボ | ASUS ROG STRIX GTX-1070 OC | ストレージ | M.2 NVMe SSD 500GB(OS) |
| 電源 | 80PLUS PLATINUM電源 850W |
| ケース | Thermaltake Core P3 |
交換前の構成はこんな感じです。メモリとCPUはマザボに載ってるので、マザボごと入れ替える形になります。掃除しつつ、配線抜きつつ、マザボを外します。

新しいマザボの方ではとりあえずCPUを載せときます。レバーをしっかり上まで上げてから、左下の三角の位置を合わせてCPUを上からそっと置けばぴったり嵌ります。嵌ったらレバーを戻してロックします。
CPUの裏に生えてる無数のピンは折れたり曲がったりするとCPUが即死しますので十分注意しましょう。なお、3900Xの三角マークはとても小さくて見にくいです。

次はメモリですが、メモリスロット両端のラッチを開いた状態で上から挿します。カチッと嵌ればおkです。挿す向きが決まっており、切り欠きが合うように挿します。間違った向きでは挿さらないので間違える心配はありません。マザボによっては、片側だけが開閉できる「片ラッチ」仕様のものもあります。

メモリは基本的にスロット一つ飛ばしで挿します。説明書にも書いてありますが、基板上にも近くに印字されていると思います。このマザーの場合、2枚刺しではFIRSTと書かれたA2とB2スロットに挿す形になります。

以前の構成ではM.2 SSDを変換ボード経由で使っていましたが、今回はM.2スロットがマザボについてますのでそのまま付けます(写真を撮り忘れたので付け終わった状態です)。AORUS MASTERはヒートシンクがかっこいいです。

いろいろ付け終わったマザボをケースに固定します。グラボはライザーケーブル経由なのでここで繋げておきます。また、24ピン主電源、8ピンCPU電源x2をマザボに繋げます。ケースフロントの配線は使わないしめんどくさいので今回から配線するのをやめました。
最初は最小構成でテストするので、データ用のHDDや光学ドライブは裏配線だけしておいて、繋げない状態にしておきます。

CPUクーラーはTtの360mm簡易水冷「Water 3.0 Ultimate」をそのまま流用しますが、昔のクーラーなのでAM4ソケットに対応していません。新品でクーラーを買った場合は、サポートに連絡するとAM4対応アップグレードキットがもらえるみたいです(下記URL)筆者は中古で買ったのでブラケットを買わなければいけませんが、純正品は5,000円ぐらいしてお高いので、今回は中華製の汎用品ブラケットを買ってみました。
AMD最新CPUソケット「Socket AM4」対応のCPUクーラー製品について | 株式会社アスク
まずマザボに付いている樹脂製のパーツを外します。

次に、購入したキットに付属しているスタッドを付けていきます。(バックプレートはマザボに付いているものをそのまま使います)ちなみに、このブラケットキットに説明書はないのでフィーリングでなんとなく取り付けていきます。

水冷ヘッドのブラケットを付け替えます。ブラケットを下から固定する樹脂パーツはWater3.0に元から付いていたものを使います。形状はピッタリで問題ありませんでした。

CPUにグリスを塗っていきます。今回は最近人気のくまグリス(Kryonaut)を使っていきます。
1gだと結構安く買えますしヘラも付いてて良い感じです。数回分くらいはあると思います。導電性はありませんので、短絡の心配はありません。

水冷ヘッドを載せたらグリグリしてグリスを馴染ませます。あとは付属のネジで締めていきます。一方向に力が偏らないように均等に締めていき、最後は対角線上に締めて完了です。
ポンプの電源は、ポンプ用ファンヘッダが用意されていればそこに差します。個人的にはマザボの自動ファン制御は信頼してないので、ポンプはマニュアルでフルスピードにします。

これで一旦 組み終わりになるので接続し忘れなどチェックします。

UEFI操作用にマウスとキーボードを繋げて電源を入れます。中古マザーボードの場合は、先にCMOSクリアをしておきましょう。

電源を入れてUEFIの画面が出れば一安心ですが、起動しない場合はマザーボード上のステータスLEDをチェックしてみましょう。CPU,VGA,DRAMどれかが点灯していたら、それらが正常に動作していない場合があります。しっかり接続されてるか確認してもCPUやメモリが点灯してしまう場合は初期不良の可能性もあるので、出来れば光って欲しくない恐ろしいLEDです。今回は無事通過しました。BOOTはOSを読み込んでいないだけなのでインストール前は気にしなくておkです。
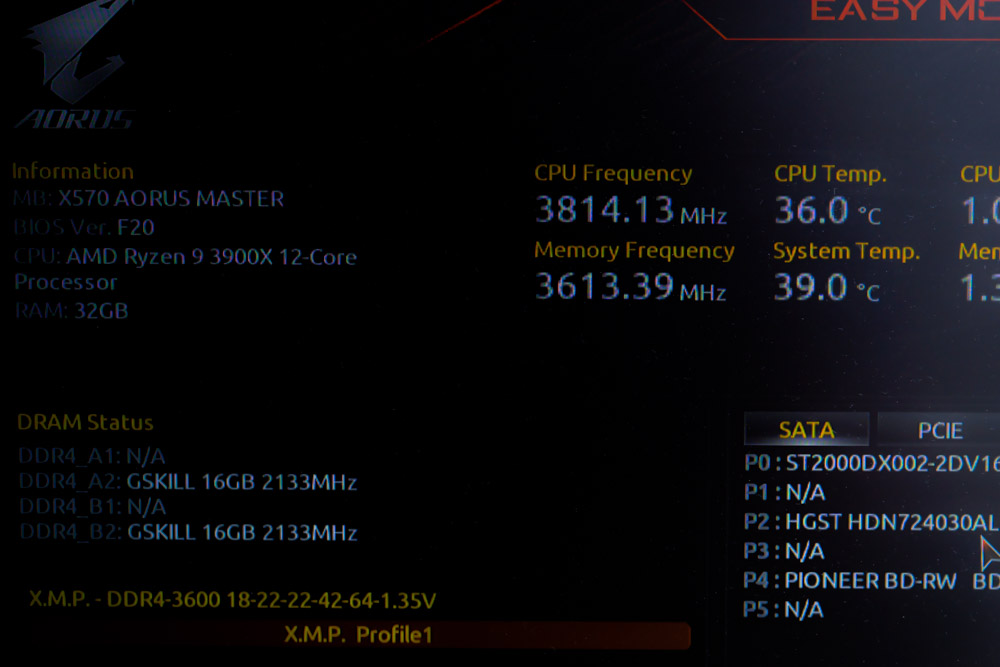
無事UEFIまで辿り着けたら、ひとまずメモリのXMPプロファイルを当てます。AORUS MASTERは初期画面の左側にすぐXMPの設定欄が用意されているのでプロファイルを選ぶだけです。後は、各デバイスが正常に認識されているかチェックしたり、CSM,セキュアブートを設定するぐらいでしょうか。一応ファンの設定も見ておくと良いかもしれません。
あとはOSインストール後に各ドライバを入れて完了です。

Windows起動後に温度をチェックしていたら、X570チップセットが熱々だったので、PCHファンの設定をバランスからパフォーマンスにしました。設定後はアイドルでも50度ほどになりました。温度に応じて回転数が上がる設定なので、そのままでも問題ないと思いますが、気になる場合は確認してみると良いと思います。

VRM周りは無風でも問題なくよく冷えていますが、一応ファンを付けてSSDとメモリにもゆるーく風を当てておく様にしました。ZALMANの最近発売されたXフレームタイプのファンを買ってみました。フレームが後ろになるように設置したかったんですが、風が出る方向がフレームのない側からだったので逆設置不可でしたorz

確認が済んだら壁掛けして各種USBなどの配線をして作業完成です。Core P3ですが最近はアクリルパネルも外してます。VRM上に置いたファンがちょっと邪魔な感じはありますが、大体いい感じにまとまったと思います。

追記:最終的にファンをグラボの裏に隠しました。
Cinebench R20
マルチ性能が3.5倍程になりました。圧倒的です。シングルも速いです。
感想
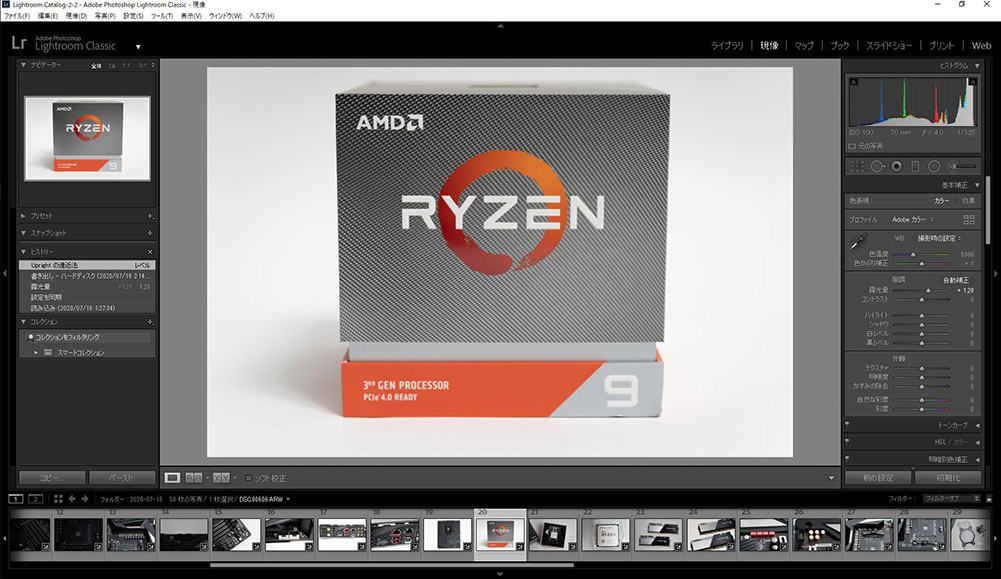
とりあえずLightroomの動作がけっこう軽くなって快適になりました。jpeg書き出しも明らかに速いです。使う頻度が多いソフトなだけにうれしいところです。
Windowsの動作も全体的に少し速くなったと思いますし、マルチタスク時でも重くならなくなりました。まだやっていませんが、エンコードやゲームでのフレームレート安定が楽しみです。

あとはオーディオがすごく良いです。DAC/AMPに「ESS SABRE 9118」が使われてますし、コンデンサやオシレータなどのコンポーネントにも拘っているマザボだけあって、オンボードとは思えない音質です。別途サウンドカードなど買わなくても良いんじゃないかと思います。
X570 AORUS MASTERは高いですがとてもおすすめできるマザーです。説明書も日本語で丁寧に手順が載ってるので、自作初心者でも安心かと思います。
CPU、マザボ、メモリの交換だけなので思ってたより作業も少なくてスムーズでした。トラブルだけが心配でしたが何事もなく幸いでした。今後は長いことこのPCを使っていきたいと思います。
最近の投稿
おすすめの投稿

手軽に高音質!配信、実況用おすすめマイク「HyperX QuadCast」レビュー
2019/11/12

「Sigma 100-400mm F5-6.3 DG DN OS」開封と試し撮り(動物園)【Eマウント望遠レンズ】
2020/07/12

北鎌倉の写真<紅葉> α7R + SEL70200G【作例】
2016/12/05

Xtrfyのマウスバンジーが最高!【B4】
2020/09/18

Ryzen 9 3900X エコモードでの消費電力と温度を簡易チェック
2020/07/23

【作例】α7R + Sonnar T* FE 35mm F2.8 ZA(SEL35F28Z)
2019/11/23

HP Probook 4520s 分解 CPU交換 Celeron → i5 560M
2016/04/15

Ducky One 2 Mini レビュー
2021/06/29
 a2tk
a2tk